How to create a new process
This howto describes how to create a new process. In this how-to we wil create the following process
SiN2 deposition on Chamber1 of OXFORD PECVD with the following parameters
Parameter | Value | Unit |
|---|---|---|
SiH4 flow | 100 | sccm |
Ignition power | 1 | Watt |
Power | low or high | |
Thickness | 40 | nm |
Pre requirements
Before a new process can be created, first some basic information has to be collected. These are
Module (component) of Equipment
Set of parameters of Equipment module
Name of process (family)
Classification in process type and process category
Step 1: Select a module on equipment
Each process is executed on a module of equipment, for example on one of the process chambers of a deposition equipment. Smaller tools are not split in different modules and only have a main tool.
In this example we will use the OXFORD PECVD with 2 chambers
Chamber 1
Chamber 2
If necessary equipment has not been created yet, then equipment can be created via Equipment > Equipment and then click the button "Create equipment". There is a dedicated howto how to create new equipment
Note that equipment has to have the option Can execute processes set to Can execute processes (issues and ECN notes are available) in order to be used in a process
Step 2: Check the parameters (and units) of the module
In SoloDB the default setting is that parameters of a process are defined by the equipment module. The idea behind this is that the equipment module is connected to several facilities and has other fixed properties like temperature control, pressure control or control for power.
In this (simplified) example we need to deposit a layer of SiN2 for which we need Silane gass and we need to ignite the plasma and determine a power during the deposition and finally a total thickness of the SiN2 layer.
This results in 4 parameters, which are:
SiH4 flow
Ignition power
Power
Thickness
The following units are needed for this example
sccm
Watt
nm
The choice of parameters and units depends on personal preference, the more parameters are logged the more detail is available later but it is also possible to only log the most relevant parameters. SoloDB also allows to log all parameters but only show emphasized parameters.
All parameters are available via Config > Organisation > Parameters and new parameters can be created using the button "Create parameter", units can be found via Config > Organisation > Units. Before continuing make sure all parameters and units are available. Note that parameters and units are shared between equipment modules so try to keep the names general.
When the equipment module has been created, no parameters are defined for this module.
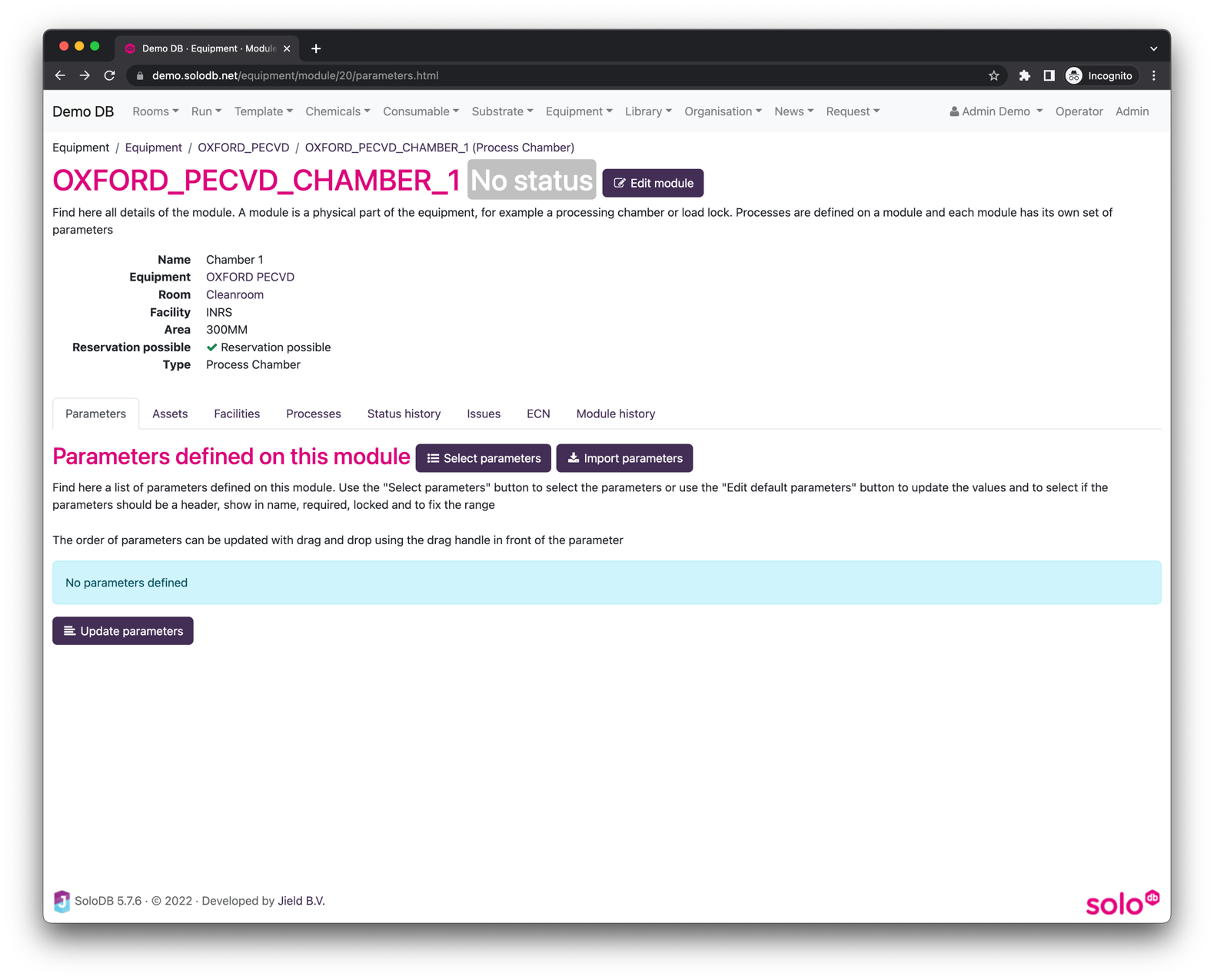
Use the button "Select parameters" to select the required parameters for the equipment module
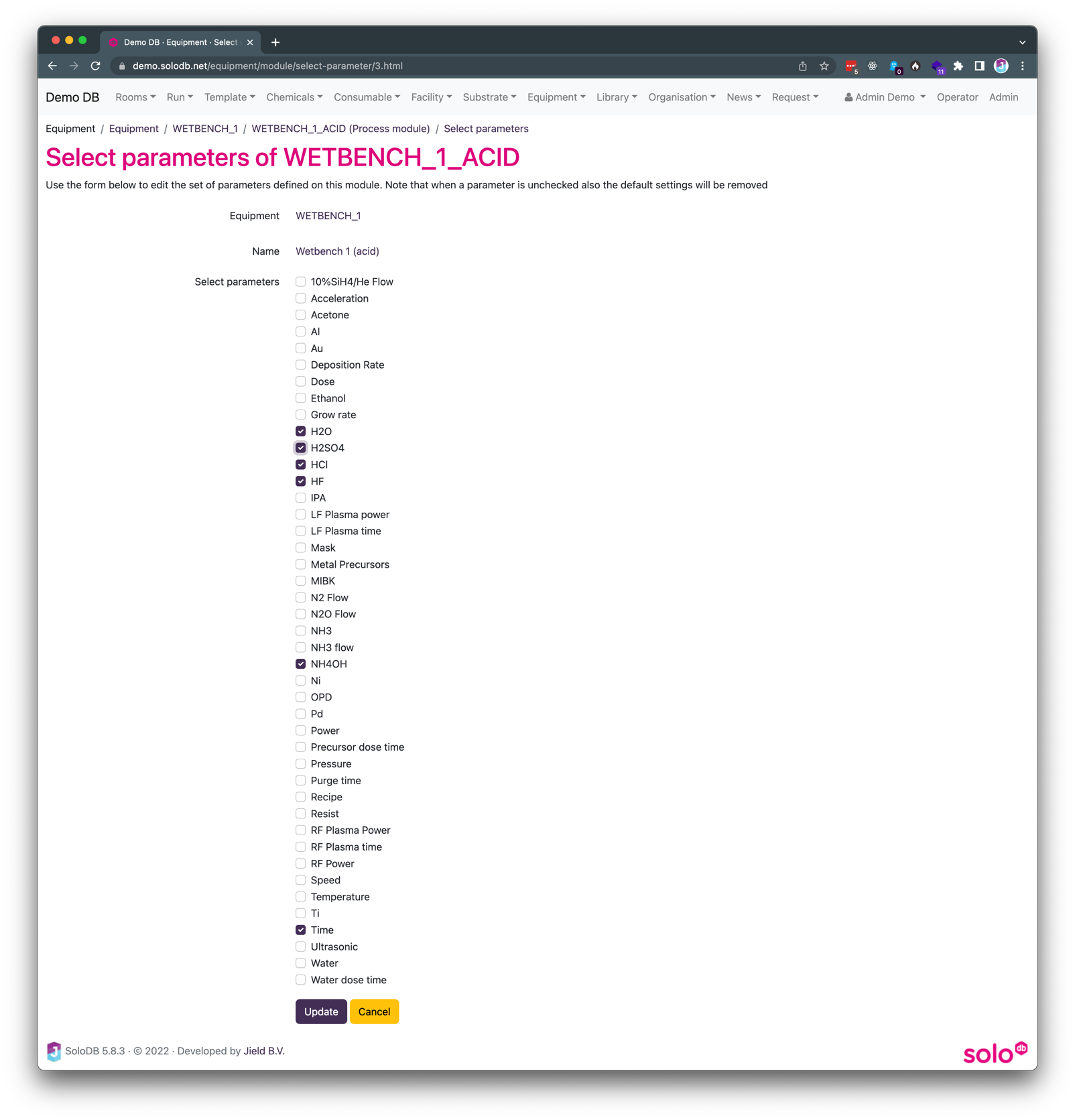
Check the checkbox in front of the required parameters and press "Update" below. After submission a new form is shown where the correct unit and other properties per parameter can be set.
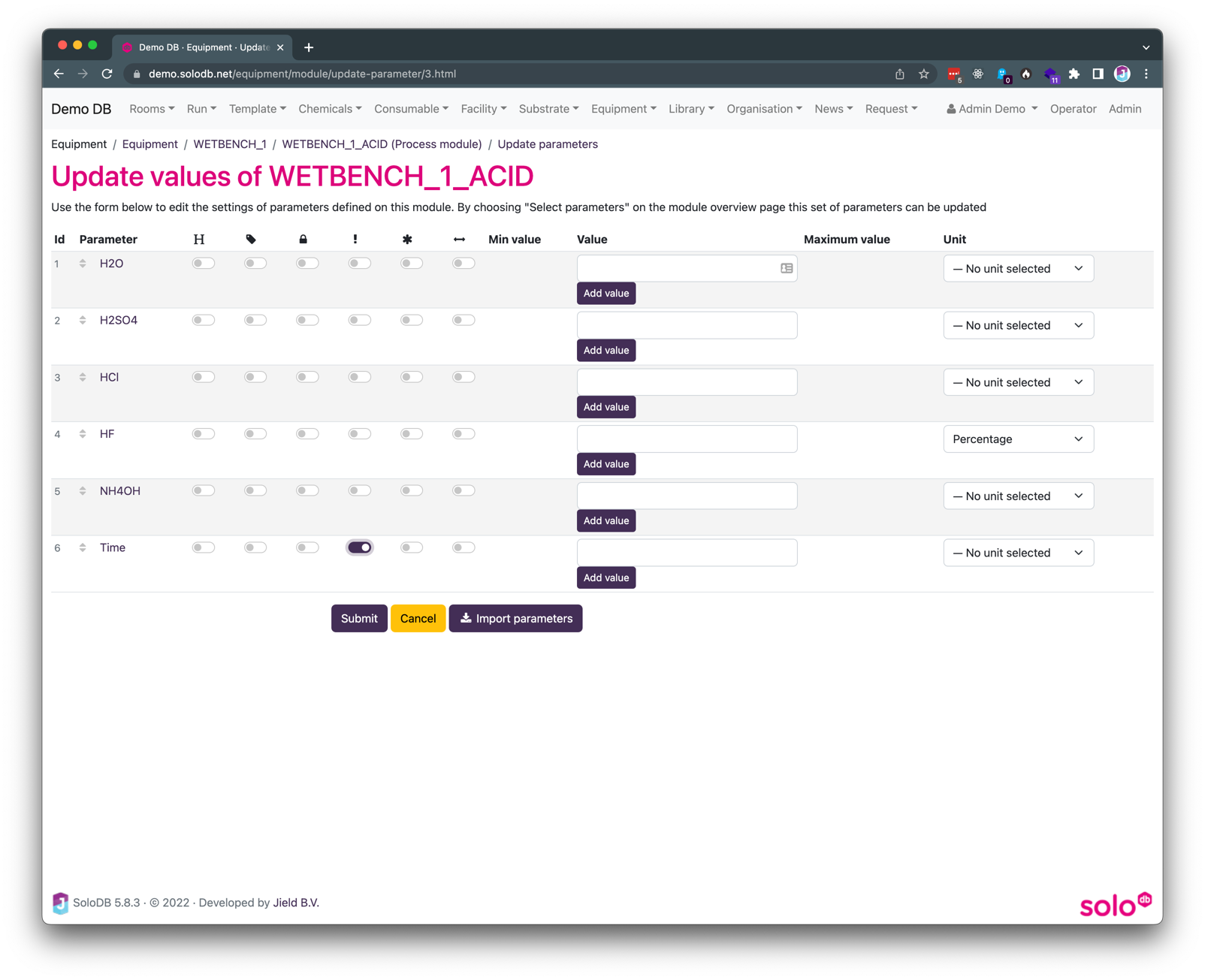
In this form the following options are possible
Using the handle the order of the parameters can be changed
If the checkbox in the H column is checked the parameter is ignored but the line is used as a header. This can be used to group several temperature parameters together
If the checkbox in the label column is checked the value of this parameter is shown in the process name in the run step overview
If the checkbox in the locked column is checked the value of this parameter cannot be changed
If the checkbox in the Exclamation mark column a value for this parameter is required. Note that this setting cannot be combined with the H column
If the checkbox in the min-max column is checked it is possible to set boundaries (min and/or max) for the provided values
The Min/Max value columns are used in case the checkbox is set in the min-max column
The asterisk column indicates the visibility of the parameter in the run step overview. If the asterisk is not visible the parameter default shown in the step overview unless "Show only emphasized parameters" is unchecked
The value provided in the value column is a default value and can be overwritten in the run (not if the locked checkbox is checked). The multiple values are given here (in case of the ignition power) SoloDB will render a dropdown and the user has to choose one of the values from the dropdown
In the unit column a unit can be chosen per parameters. The chosen unit need to match the units used on the equipment module
After submission, the equipment module is ready to be used and process families can make use of the equipment module
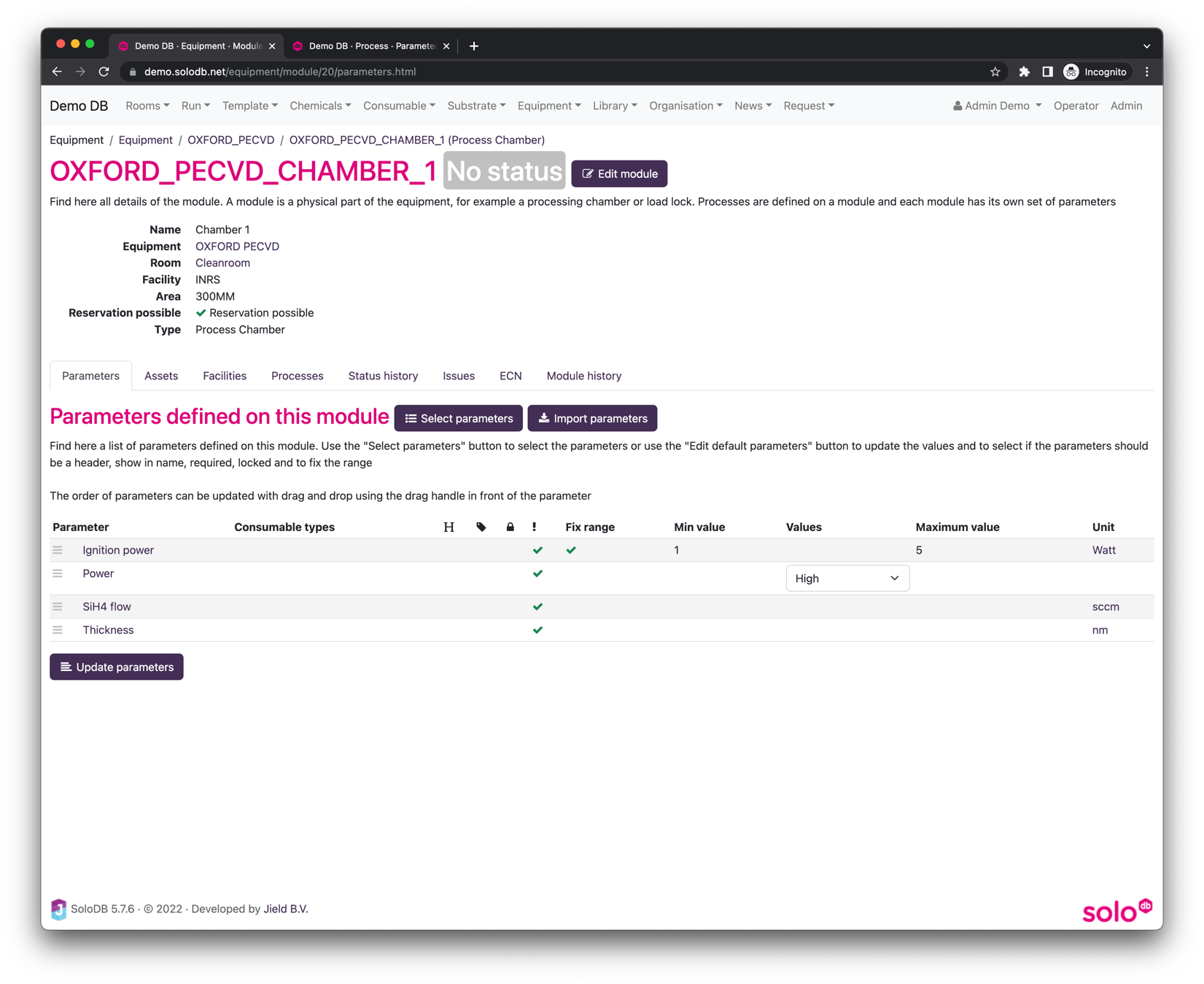
Step 3: Create the process on the equipment module
In this HOWTO we create a process called SiN2 deposition, which is a deposition step. SoloDB allows a flexible categorisation of processes using three levels and for this howto the correct process family has to be selected or created in case it does not exist
In this HOWTO we create a process which is a process family executed on a equipment module. Process families can be found via Processes > Process Families
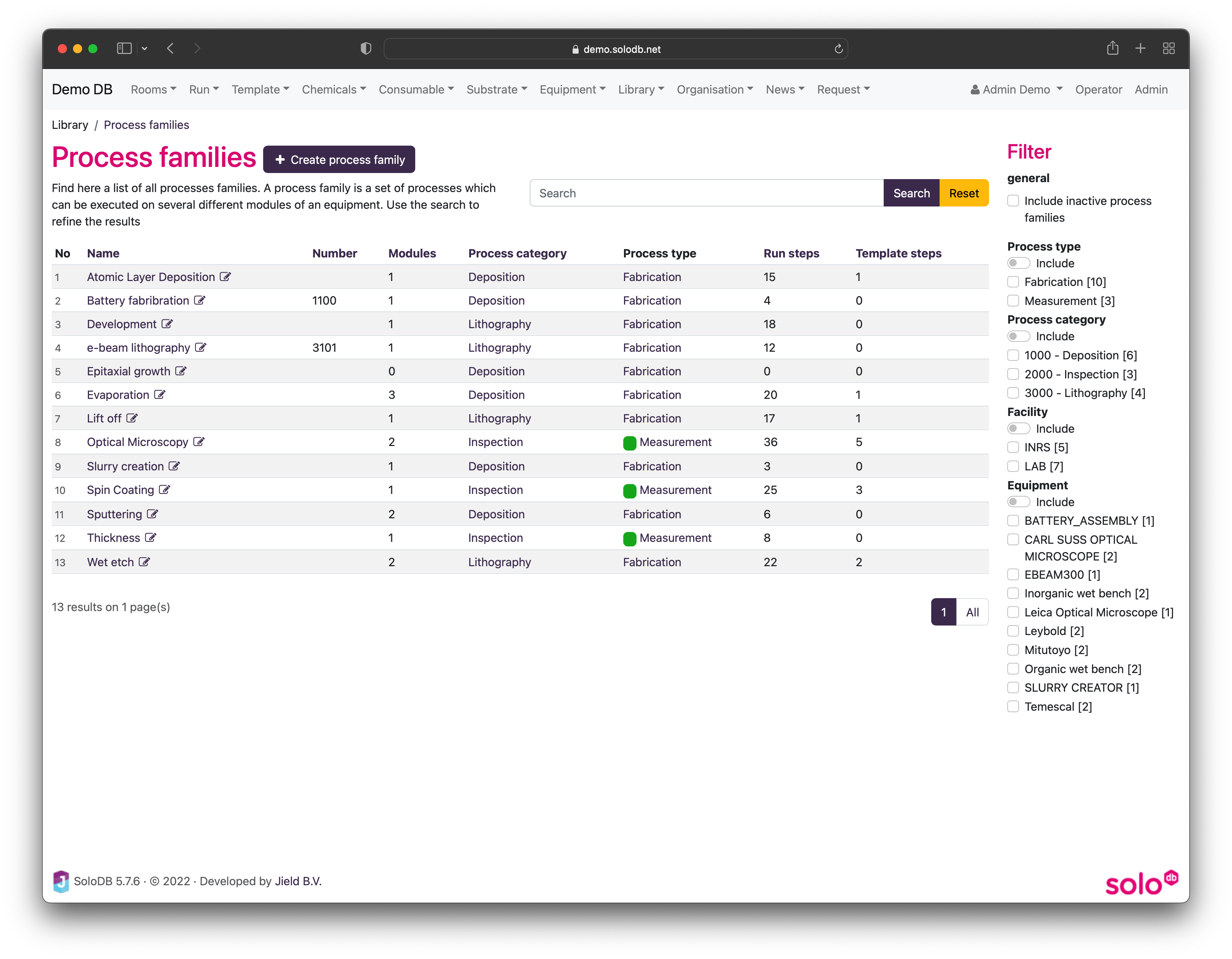
If the required process family cannot be found, use the button " Create process family " to create a new process family. In this HOWTO a new process family called Plasma deposition is created, this process family fits in the category Deposition

If the process family already exists then this can be selected, if the process family is opened, it will be possible to select an equipment module on which the process family can be executed (resulting in a process which can be used in runs)
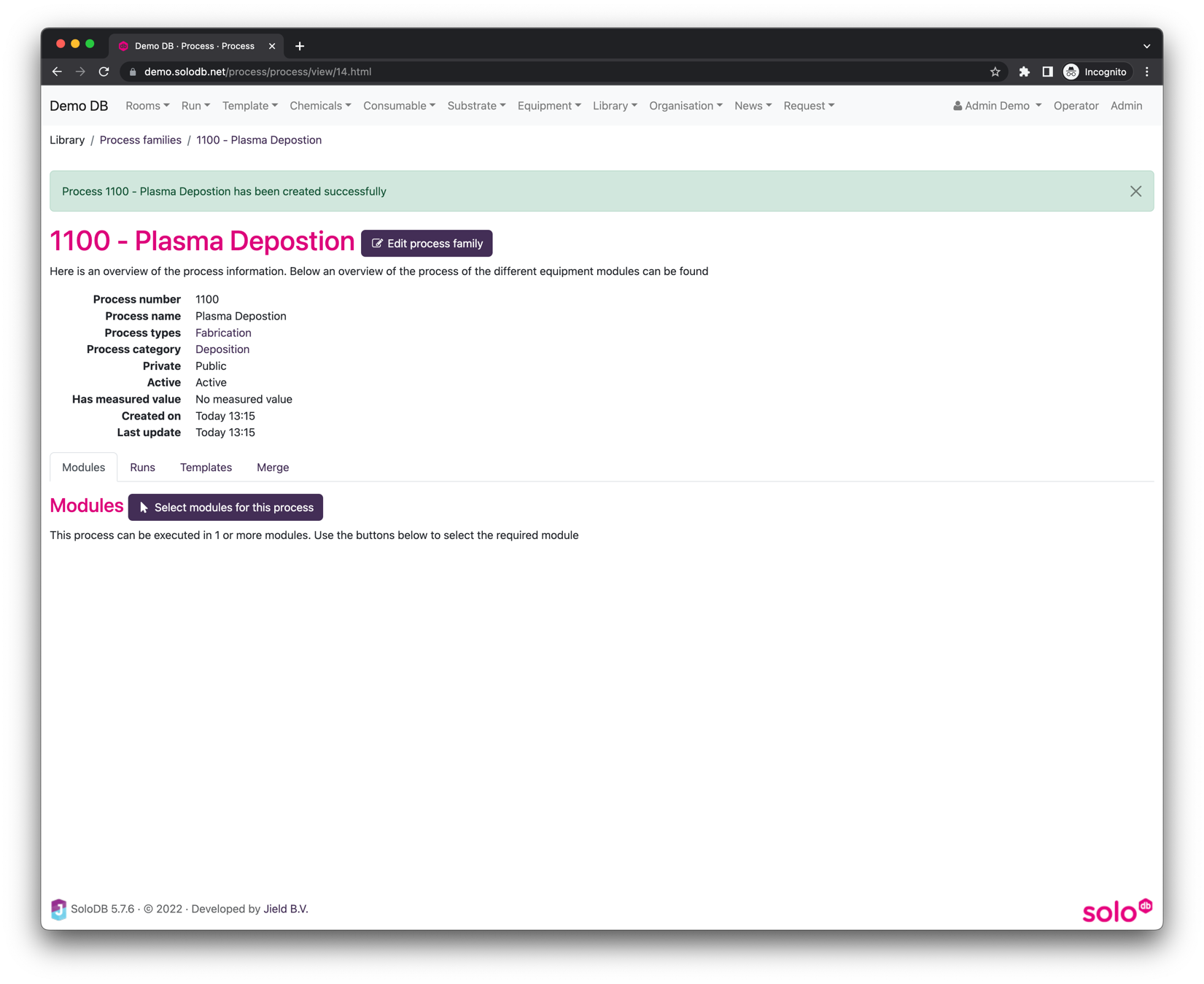
Use the button "Select modules for this process" and select the module on which this process family can be executed.
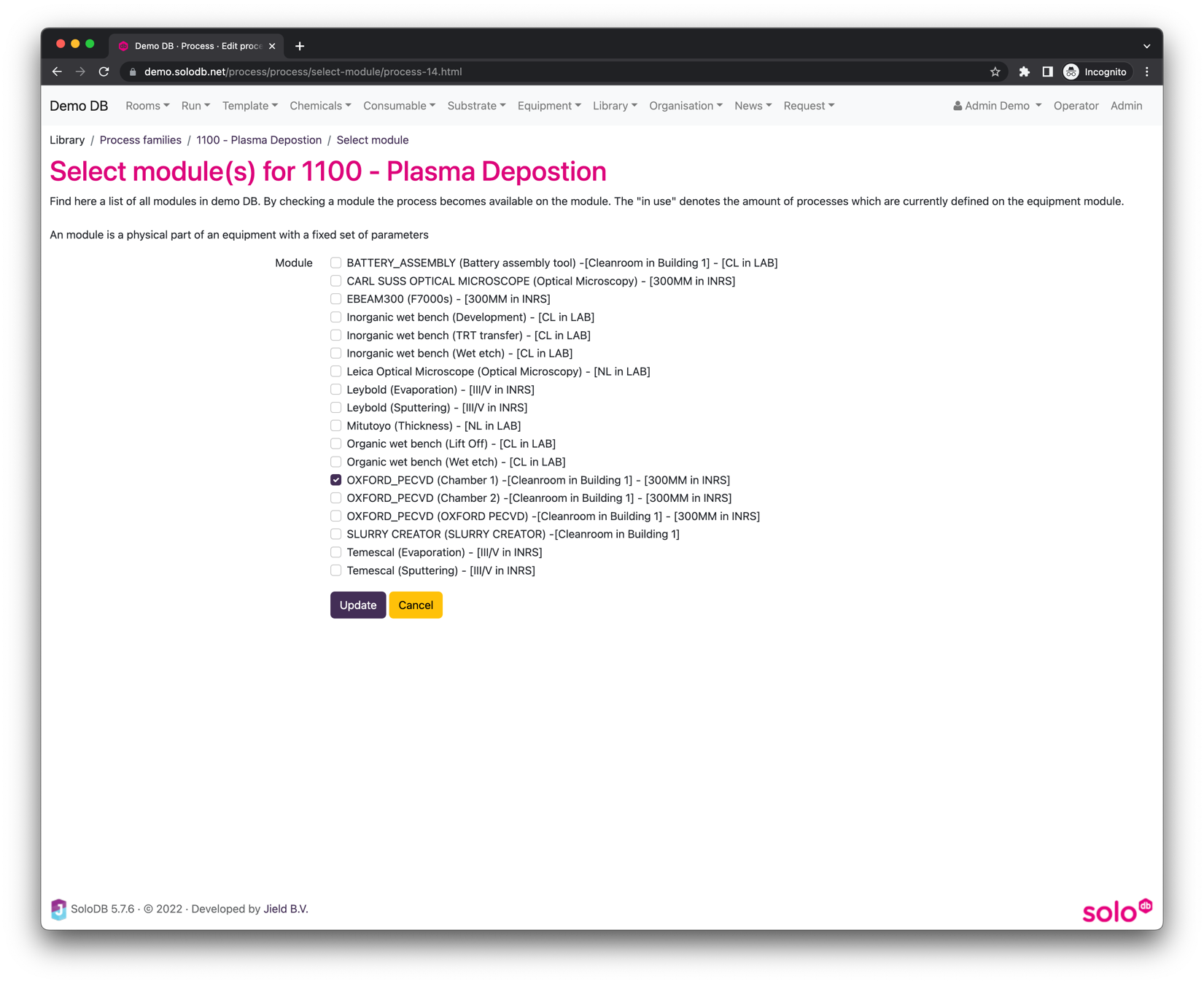
After submission the process is listed on the process family detail page under the tab "Modules"
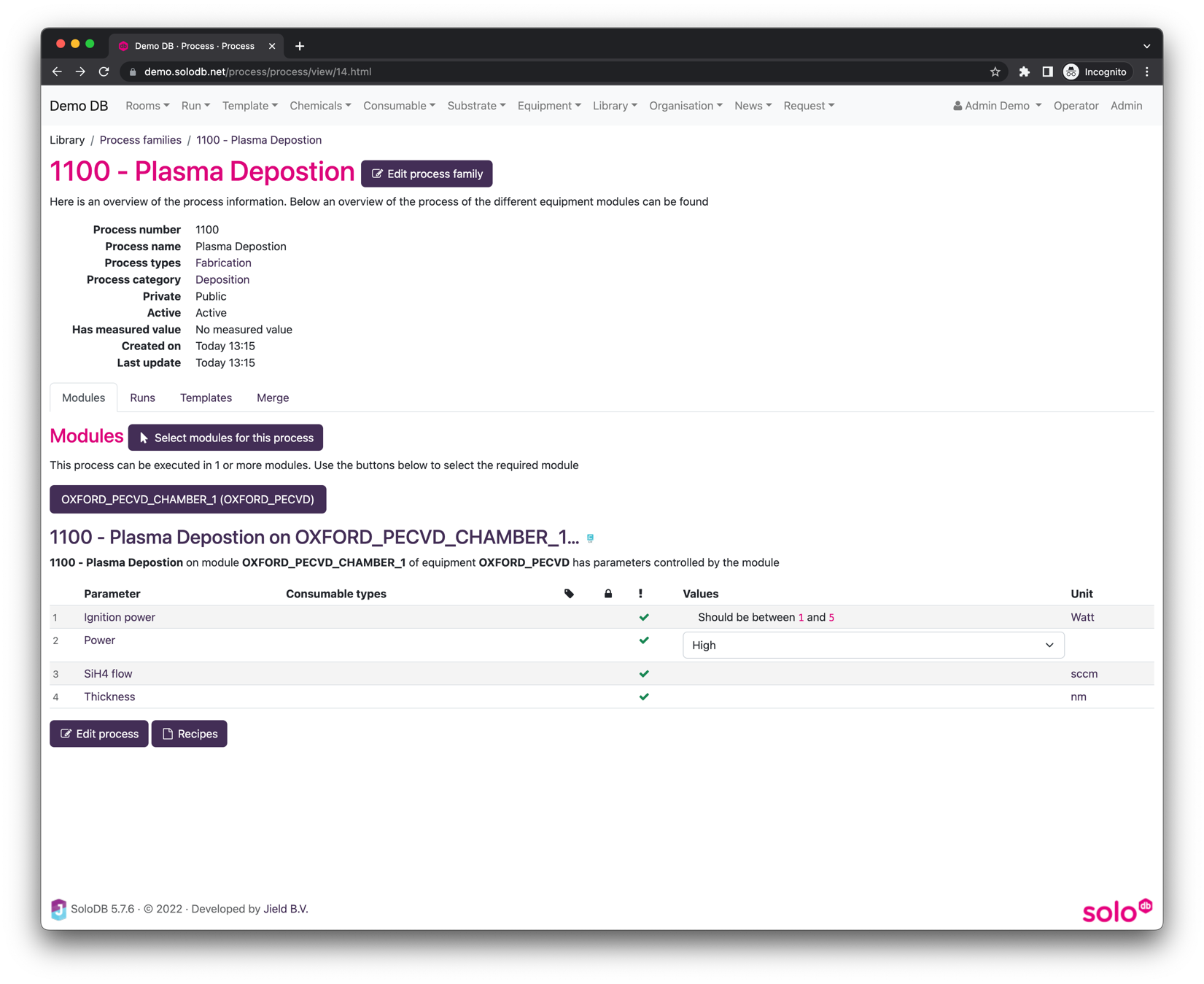
The process is now ready to be used in runs, templates and monitored processes.