Equipment
Introduction
In SoloDB equipment represents a tool or machine in the room. An equipment can have multiple modules, each having a specific module type. Each equipment should at least have a Main tool and small equipment only have a main tool
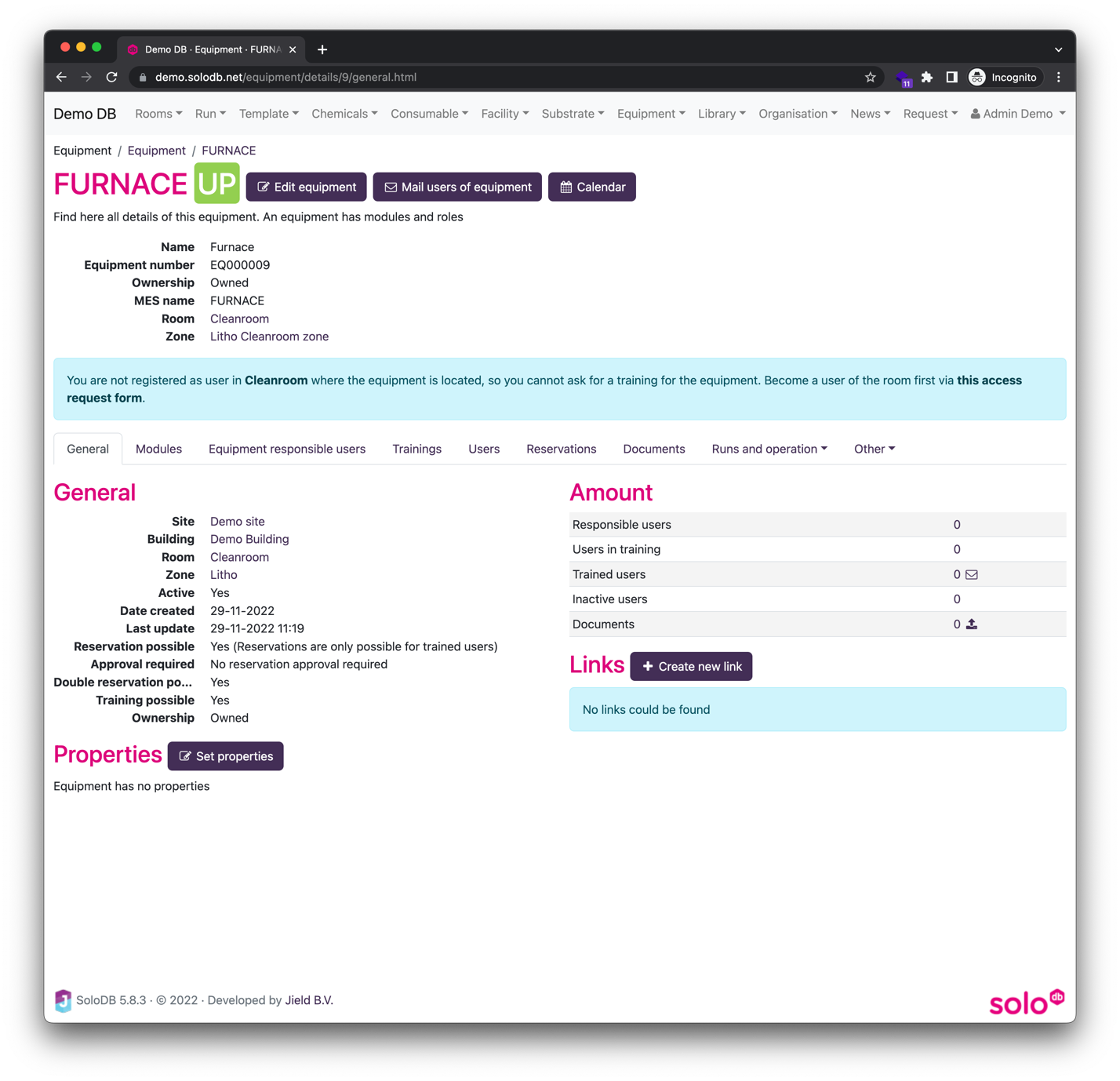
There is a how-to about how to create new equipment.
Equipment settings
Each equipment has several option which enables and disables dedicated features on the equipment. The following options are available
Option | Explanation |
|---|---|
Name | Short name of the equipment |
Number | Internal equipment number. If no number is given SoloDB will generate a unique number per equipment |
Description | Extra description of the equipment (optional) |
Active | Equipment cannot be deleted when it is already used in SoloDB, for example in runs or templates. Therefore equipment can be set "Inactive" |
Room | The room where the equipment is located |
Zone | If a room is divided in zones, then the zone can be selected where the equipment is located. The selection of zone has priority over the selection of room |
Ownership | Toggle here if the equipment is owned or rented |
Serial number | Serial number of the equipment |
Training possible | Toggle if trainings are possible |
Training description | Text which is sent to the user when a training is requested (optional) |
Reservation possible | Toggle if reservations are possible for this equipment (see reservations) |
Reservation approval required | Toggle if new reservations have to be approved by an equipment responsible |
Double bookings possible | Toggle if double reservations are possible for this equipment |
Calendar text | Text which is shown above the calender, can be used for specific instructions wrt trainings (optional) |
Types | An equipment can be of a certain equipment types which can be used for filtering but also allows extra dedicated equipment properties per equipment type |
Can execute processes | When the option is set to Can execute processes (issues and ECN notes are available) then the modules of this equipment can be selected for execution of processes. This option also enables issues and ecn notes. Then this option is chosen also a unique MES name is required |
Label | Select the label. If selected a label can be rendered for the equipment (optional) |
MES Name | Give a unique name for the equipment which is used in monitor and operator boards when the equipment is shown. The MES name is mandatory when the equipment is available for processes |
Area | The area is an extra classification (based on function or support groups) and is used in the statusmail. An area is not 1:1 connected to a location or room. |
ECN Notes
ECN notes are "Engineering Change Notices" and can be used for everyone to temporary inform the user of the equipment that there is a change wrt the standard procedure. The ECN note is available in all important equipment views and in particular clearly visible in the operator monitor board.
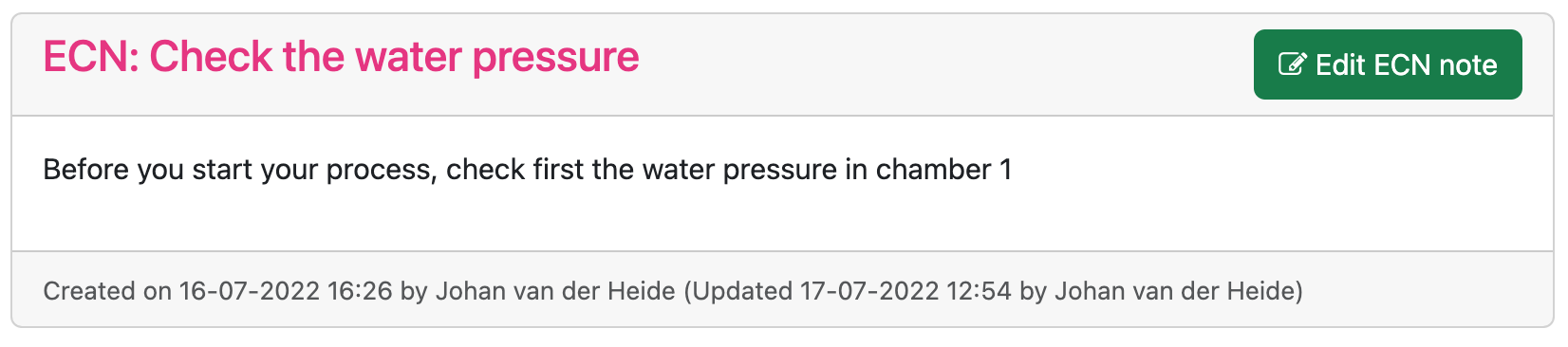
A ECN note can be added on all equipment where the option Can execute processes is set to Can execute processes ( issues and ECN notes are available) via the tab "ECN" and using the button Create ECN Note. A pup-up is shown (see below) which can be completed to create the ECN note.
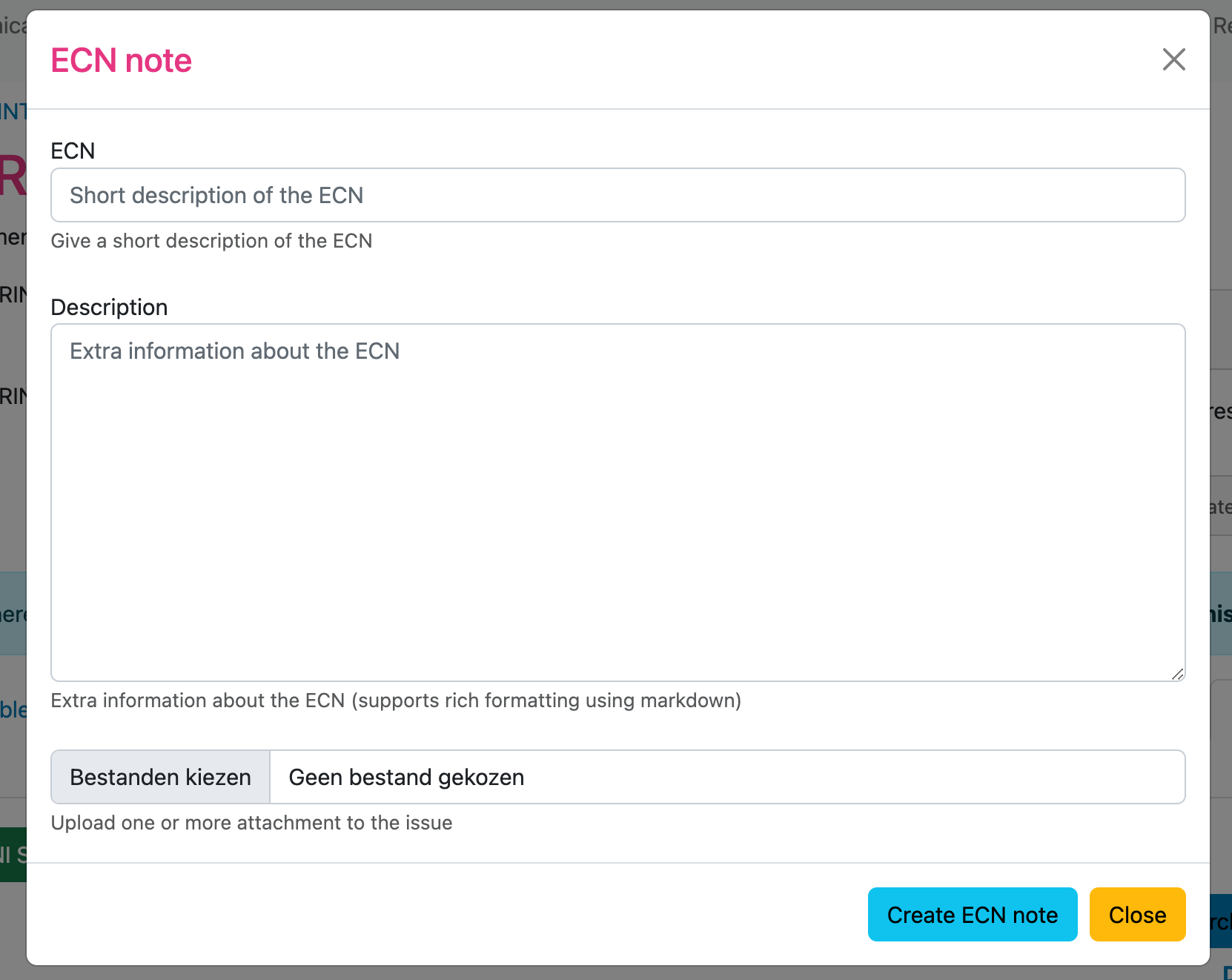
Note that ECN notes can also be created in the Statusmail. Each ECN note has a button "Edit ECN note" where the ECN note can be edited or removed. ECN notes will not be deleted but archived so all ECN notes created in history still can be found.
Via Equipment > List > Equipment links > ECN Notes a full overview of all ECN notes can be found.